


Для рисования храма мы будем использовать векторный редактор Corel Draw. Затем произведём экспорт рисунка в Adobe PhotoShop и, применяя различные кисти, завершим рисунок.
Запустите программу, на Панели свойств выберите альбомную ориентацию страницы.


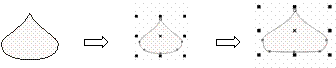
Рисуем купола. На панели инструментов необходимо нажать кнопку Простые формы, затем на Панели свойств раскрыть список Идеальные формы, выбрать форму в виде капли и растянуть мышью на экране. Выполнить преобразования формы фигуры в соответствии с рисунком - выделить её, щ ПКМ по выделенной фигуре - Преобразовать в кривую (на кривой появятся узловые точки). Щёлкая ПКМ по узлам, можно добавлять новые узлы. Добавление производится рядом с выбранным узлом, причём против часовой стрелки. Перемещая и добавляя узлы, а также превращая некоторые участки кривой в линии (также при помощи контекстного меню) можно добиться сходства с формой куполов православной церкви.
Шаг 2. Раскрашиваем купола.
 |
 |
Раскрашиваем купола (выполняем заливку) - нажать на Панели инструментов кнопку Заливка, и на всплывающей панели Выбрать градиентную заливку. Для того, чтобы придать куполам объём, а также показать блики солнца в них, выбрать настройки таким образом, как показано в окне.
На нашем рисунке контур купола не удалён. При необходимости это можно сделать при помощи кнопки Без контура в списке кнопки Контур на Панели инструментов.
При помощи инструмента Прямоугольник нарисовать башенку-колокольню и окна. Для заливки башенки выбрать однотонную заливку. Для заливки окон можно выбрать градиентную, двухцветную, с переходом цвета от красного внизу до жёлтого в верхней части или по вашему усмотрению. Подобрать угол таким образом, чтобы переход от одного цвета к другому происходил в вертикальном направлении.
Шаг 3. Рисуем верхнюю часть храма.
 |
 |
Создать 4 одинаковых копии куполов меньшего размера и один главный купол побольше. Создать две копии башенок-колоколен, выполнить их заливку и изменить размер. Скомбинировать полученные объекты так, как на рисунке выше (купол с башенкой). Выделить полученную группу при помощи кнопки Указатель на Панели инструментов (верхняя, заключить в прямоугольную рамку), в контекстном меню выбрать команду Группа. При помощи копирования и перемещения объектов получить верхнюю часть храма, состоящую из башенок с куполами. Купола, находящиеся сзади, при помощи контекстного меню переместить на задний план.
Шаг 4. Рисуем крест.
 Для рисования креста используем инструмент прямоугольник, выполняем его заливку коричневым цветом. Один из прямоугольников развернём на угол 45 градусов. Для этого
щ ЛКМ по выделенному прямоугольнику ещё раз и будем его поворачивать при помощи кривых стрелок-указателей мышью.
Создадим копии крестов, уменьшим их размер до необходимого, установим кресты на купола. При необходимости назначить для крестов при помощи контекстного меню порядок расположения На задний план. Обратите внимание,
что крест на главном куполе по размеру больше остальных. Снова произведите группировку полученного объекта, при необходимости измените его горизонтальный или вертикальный размер. Следите при этом за сохранением
нужной формы куполов.
Для рисования креста используем инструмент прямоугольник, выполняем его заливку коричневым цветом. Один из прямоугольников развернём на угол 45 градусов. Для этого
щ ЛКМ по выделенному прямоугольнику ещё раз и будем его поворачивать при помощи кривых стрелок-указателей мышью.
Создадим копии крестов, уменьшим их размер до необходимого, установим кресты на купола. При необходимости назначить для крестов при помощи контекстного меню порядок расположения На задний план. Обратите внимание,
что крест на главном куполе по размеру больше остальных. Снова произведите группировку полученного объекта, при необходимости измените его горизонтальный или вертикальный размер. Следите при этом за сохранением
нужной формы куполов.
Шаг 5. Рисуем дверь.
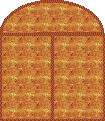
Дверь состоит из сектора и двух одинаковых прямоугольников. Для рисования сектора на Панели инструментов нажмём кнопку Эллипс, на Панели свойств кнопку Сектор, перемещением одного из узлов получим полуокружность. Добавим 2 равных прямоугольника, объединим 3 фигуры в группу. Выполним заливку узором в соответствии с диалоговым окном Заливка узором. Создадим ещё две копии дверей, уменьшим из размеры и перенесём на нужное место. Снова выполним группировку полученного объёкта.
Шаг 6. Рисуем фон.
Добавить новую страницу в документ щелчком по кнопке со значком + в левом нижнем углу документа.. Небо и земля - прямоугольники. У прямоугольников удалить контур, растянуть по ширине на весь экран. Переместить на задний план (щ ПКМ - Порядок - На задний план).
Для рисования дороги нарисуем прямоугольник, преобразуем его в кривую и переместим узловые точки до совмещения с дверями храма и создания перспективы. Применим заливку к созданным объектам. Выдемим все объекты с нажатой клавишей Shift и в контекстном меню выберем команду Группа.Шаг 7. Рисуем радугу и солнце.
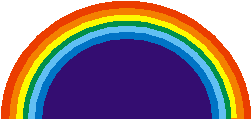 |
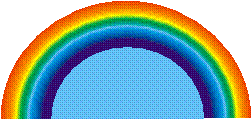 |
Добавить третью страницу в документ. В радуге семь основных цветов (красный, оранжевый, жёлтый, зелёный, голубой, синий, фиолетовый) плавно переходят друг в друга. Создать сектор (кнопка Эллипс на Панели инструментов, кнопка Сектор на Панели свойств, затем подтянуть узловую точку). Залить его красным цветом. При помощи контекстного меню создать его копию, немного смещая её относительно оригинала.
Выполнить заливку оранжевым цветом, пропорционально за угловой маркер уменьшить намного размер и расположить. как на рисунке слева. Повторить действия для остальных цветов радуги, накладывая сектора друг на друга.
Для создания плавного перехода одного цвета в другой применить интерактивное перетекание - на Панели инструментов нажать соответствующую кнопку Интерактивное перетекание, протянуть мышью от красного цвета к оранжевому. Если получилось правильно и красиво, продолжить создавать перетекание от оранжевого к жёлтому, затем от жёлтого - к зелёному и так далее по очереди. Если получилось не совсем так, как вам хочется, отменить перетекание (кнопка Отменить) и выполнить его заново. Добавить к получившейся радуге сектор цвета неба. Выполнить группировку объктов.
Для рисования солнца выбрать инструмент Эллипс, удалить контур, выбрав на Панели инструментов кнопку Контур, затем кнопку Без контура. Применить градиентную радиальную заливку, применяя 2 цвета (тёмный и светлый жёлтый).
Шаг 8. Собираем рисунок.
При помощи копирования перенести радугу на второй лист, при необходимости изменить порядок расположения объектов. Перенести храм на второй лист.
Изменить размеры радуги и храма, чтобы получилось примерно так, как на рисунке. На этом работа в Corel Draw закончена, осталось на всякий случай сохранить рисунок в формате Corel Draw ( меню Файл - Сохранить как…), а затем выполнить экспорт в формат PhotoShop (.psd) для дальнейшей работы с ним (размер по умолчанию 640*420 ppi).
Шаг 9. Рисуем солнечные лучи и облака.
Открыть рисунок при помощи Adobe PhotoShop. Для каждого нового объекта будем создавать новые слои (как бы прозрачные плёнки, порядок расположения которых можно менять). Если слой неудачен, его можно удалить, а затем создать заново. Кроме того, объекты на слоях можно перемещать. Создать новый слой - меню Слой - Новый - Слой. Выберем инструмент Кисть, а на Панели свойств в раскрывающемся списке кисти вид кисти- AirBrush Soft Round (распыление). Выберем размер - примерно 23, режим - растворение. непрозрачность - 25%. Солнечные лучи выполняем щелчками.При необходимости используем режим Очистка (кисть работает как Резинка). Облака рисуем на новом слое. На Панели инструментов в списке кнопки Формы выбираем Формы по выбору. На Панели свойств выбираем из списка форму Cloud1 (цветные облака), рисуем мышью облако, выбираем для него там же на Панели свойств понравившийся стиль слоя (придающий объём). создаём ещё один слой и рисуем второе облако.
Создадим новый слой. Выберем набор кистей Special Effect Brushes, режим Линейное горение, размер кисти - 22. Щелчками или небольшим быстрым протягиванием нарисуем бабочек.
Шаг 11. Рисуем сосны.
Создаём новый слой. Выбираем в списке форм на Панели инструментов Формы по выбору, а на Панели свойств - форму Tree. Рисовать деревья, начиная с наиболее удалённых.
Шаг 12. Сохраняем документ.
Сохранить документ в формате PhotoShop с сохранением слоёв - меню Файл - Сохранить как…, выбрать папку для сохранения, ввести имя документа, в строке Тип файла оставить без изменения предлагаемое программой по умолчанию расширение (.psd). Программой будет предложено оптимизировать совместимость с другими версиями Photoshop, нажмите кнопку ОК.
Сохранить документ в формате .jpg - меню Файл - Сохранить как…, выбрать папку для сохранения, ввести имя документа, в строке Тип файла выбрать jpg. Слои при этом не сохраняются, качество рисунка будет хуже, но вы сможете сами выбрать качество при сохранении. Чем выше качество, тем больше размер файла (обычно выбирают Medium). При размещении рисунка на Web- страницах при сохранении необходимо выбрать команду Сохранить в сеть. При этом программа сама выберет оптимальное качество и размер файла (несколько вариантов). Вы должны учитывать, что чем больше размер файла, тем дольше будет происходить загрузка рисунка на странице. Обычно выбирают то изображение, которое предлагается оптимизатором по умолчанию.Если всё сделано правильно, Вы получили почти такой же рисунок, как у Юлии.
Поздравляем Вас!
Теперь Вы можете нарисовать свой храм. Экспериментируйте с PhotoShop и Corel Draw.
А помогали Вам создавать свой храм Камаева Юлия, ученица 5 класса МОУ Калининская СОШ Гусевского района Калининградской области и Сидореня Галина Ивановна, учитель физики и информатики той же школы.
kalinaschool@yandex.ru
kalinaschool@mail.ru
Вернуться в начало страницы для просмотра образца рисунка